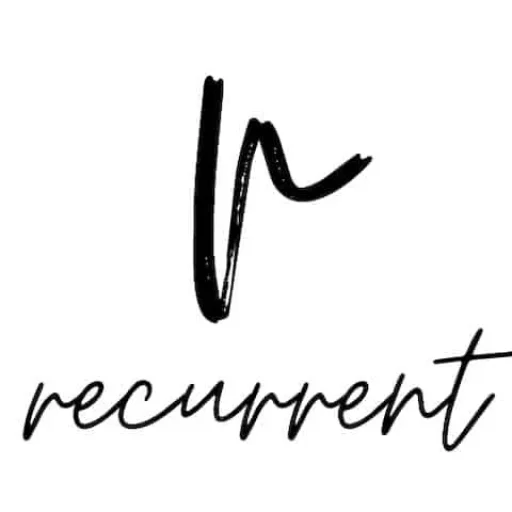How can you import your Airwallex transactions into your QuickBooks account?
As of August 2022 Airwallex does not yet natively support transactions being sent to QuickBooks Online accounts.
Therefore, the only alternative available is to manually export the transactions in Airwallex and use QuickBooks Online CSV import feature of transactions.
While you could achieve this relatively easily there are a couple of things I found which made the import a little tedious. I’ve captured it all in a Google Sheet that somewhat makes the process easier.
There is a step-by-step instruction sheet to help guide you through the process. The spreadsheet referenced in this process can be found here:
Step By Step Process
| Login to your Airwallex account and navigate to the Reports area. |
| On the Reports screen generate a “Balance activity report” |
| On the “Generate balance activity report” window select the date ranges you want to export. |
| (Optional) If you have multiple Airwallex currency accounts, set the Currency field to a specific currency as you would have individual currency Airwallex accounts in Quickbooks. |
| Set the output type to CSV . |
| (Optional) Create a filename for the CSV file. |
| (Optional) Tick the “Email me” checkbox if you want to be alerted when the file is ready for download. |
| Click the Generate button, and the file will automatically download to your computer. |
Click on the
DATA
sheet and clear all data in this sheet.
|
Click on cell
A1
by making it the active cell (this helps with the importing of CSV data step below).
|
| Click on File > Import > Upload and then either drag and drop the Airwallex CSV file over (or select it from your computer). |
| On the “Import File” window set the “Import file location” to “Replace data at selected cell” and leave other options as default (i.e. “Detect automatically” for separator type and “Convert text, numbers, dates and formulas” ticked). |
You should see the imported data from Airwallex in the
DATA
sheet.
|
Go to the
EXPORT
sheet to see if the data has come across as required.
|
With the
EXPORT
sheet active click on
File
>
Download
>
Comma separated values (.csv)
as this will download the
EXPORT
sheet data as a
CSV file
for import into Quickbooks.
|
| Login to your Quickbooks online account and click on Transactions > Banking |
| From the Transactions screen, you’ll see a “Link account” button with a drop-down arrow. Click on the drop-down arrow then on the option “Upload from file”. |
On the “Import bank transactions” screen, drag and drop your CSV file from the
EXPORT
above.
|
| (Optional) If you get an error of “Unexpected token < in JSON at position 0” you could be logged out of Quickbooks Online. Go back to the Quickbooks login step above. |
| Select the Quickbooks account for which these Airwallex transactions are to be posted to. |
In the next screen for
STEP 1
check the following options have been set:
Is the first row in your file a header?
Yes
How many columns show amounts?
Two columns
What's the date format used in your file?
Select the date according to the EXPORT sheet
|
On this same screen for
STEP 2
check the following options have been set:
|
| After clicking on the continue button there is one final screen where you will need to select the actual transactions you want to import. |
| (Optional) You may also be presented with errors, if so check you’ve completed the steps above properly. |
| Check all the transactions to import (for ease of use you can click the topmost checkbox and it will select all options). |
| Scroll to the bottom and click the “Continue” button. |
| You should see one last final window prompt to check if you’re sure you want to import these selected transactions. |
| Your import should now be complete! |
Summary
Importing your transactional data from your Airwallex account does not have to be tedious. Simply follow the basic step-by-step approach above and get the CSV file from the Google Sheet
EXPORT
sheet to be easily imported into your Quickbooks Online account.
Here’s a link to the spreadsheet you can use as the intermediary to get the necessary data into Quickbooks, please feel free to make your own copy: