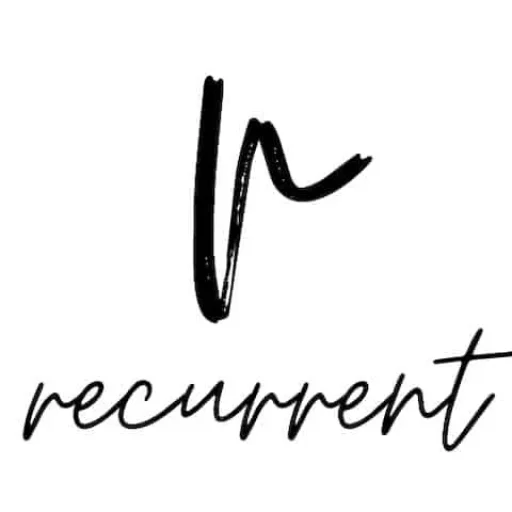How can you import your PayPal transactional data into Quickbooks easily?
Thankfully Quickbooks Online enables users to upload CSV data to import should there be no direct feed from your financial institution to Quickbooks. Currently, PayPal has the ability to connect your data to Quickbooks, but this is problematic when your PayPal account has multiple currencies.
Therefore to get around this limitation, it’s necessary to do some exporting of your data into PayPal, and then some importing into your Quickbooks account through the CSV functionality.
To perform this operation is somewhat easy enough, but a detailed process is listed below.
You will need access to the Google Sheet, and this can be found here:
Step By Step Process
| Login to your PayPal account and navigate to Activity > All Reports . |
| On the Reports screen, open up the “Statement” panel (on the left-hand sidebar) and select “Custom”. |
| In the “Create Report” area select the date range you need. Be mindful only the last 12 requests will be available for download. |
| Click on “Create Report” button when you’ve selected your date range. |
| A table labelled “Custom Statements” will show the status of your report request. If the CSV file is available click on “Download”, otherwise click on the “Request” link to get it. |
Skip over to the
Google Sheet
and clear everything on the
DATA
sheet.
|
Click on cell
A1
by making it the active cell, as this will help when importing the PayPal CSV data below.
|
| Click on File > Import > Upload and then either drag and drop the PayPal CSV file over (or select it from your computer). |
| On the “Import File” window set the “Import file location” to “Replace data at selected cell” and leave other options as default (i.e. “Detect automatically” for separator type and “Convert text, numbers, dates and formulas” ticked). |
You should see the imported data from PayPal in the
DATA
sheet.
|
Go to the
EXPORT
sheet to see if the data has come across as required. If nothing is there, check you have set the currency needed in the
Settings
sheet (yellow highlighted cell).
IMPORTANT – you will notice the
EXPORT
sheet contains additional lines for the bank charges when you transfer money out of the account. This is deliberate so that these transactions can be categorised in your Quickbooks account as bank fees and charges.
|
With the
EXPORT
sheet active click on
File
>
Download
>
Comma separated values (.csv)
as this will download the
EXPORT
sheet as a CSV file for import into Quickbooks.
|
| Login to your Quickbooks online account and click on Transactions > Banking . |
| From the Transactions screen you’ll see a “Link account” button with a drop-down arrow. Click on the drop-down arrow then on the option “Upload from file”. |
On the “Import bank transactions” screen, drag and drop your Google Sheet
EXPORT
CSV file from above.
|
(Optional) If you get an error of
Unexpected token < in JSON at position 0
you could be logged out of Quickbooks Online. Go back to step 16.
|
| Select the Quickbooks account to which these PayPal transactions are to be posted. |
In the next screen for
STEP 1
check the following options have been set:
Is the first row in your file a header? Yes How many columns show amounts? One column What’s the date format used in your file? Select the date according to the
EXPORT
sheet
|
On this same screen for
STEP 2
, check the following options have been set:
Date = Column 1: Date Description = Column 2: Detail Amount = Column 3: Amount |
| After clicking on the continue button there is one final screen where you will need to select the actual transactions you want to import. |
| (Optional) You may also be presented with errors, if so check you’ve completed the steps above properly. |
| Check all the transactions to import (for ease of use you can click the topmost checkbox and it will select all options). |
| Scroll to the bottom and click the “Continue” button. |
| You should see one last final window prompt to check if you’re sure you want to import these selected transactions. |
| Your import should now be complete! |
Summary
Importing your data from PayPal into Quickbooks can work fine if you only transact in one currency, but as soon as you begin transacting in multiple currencies like USD and AUD then it’s a lot easier if you export the data in each individual currency and then import that into each Quickbooks account for the respective PayPal currency account.
The above step-by-step process has helped me to import my multi-currency PayPal data into Quickbooks seamlessly.
Make a free copy of this spreadsheet for your own purposes here: